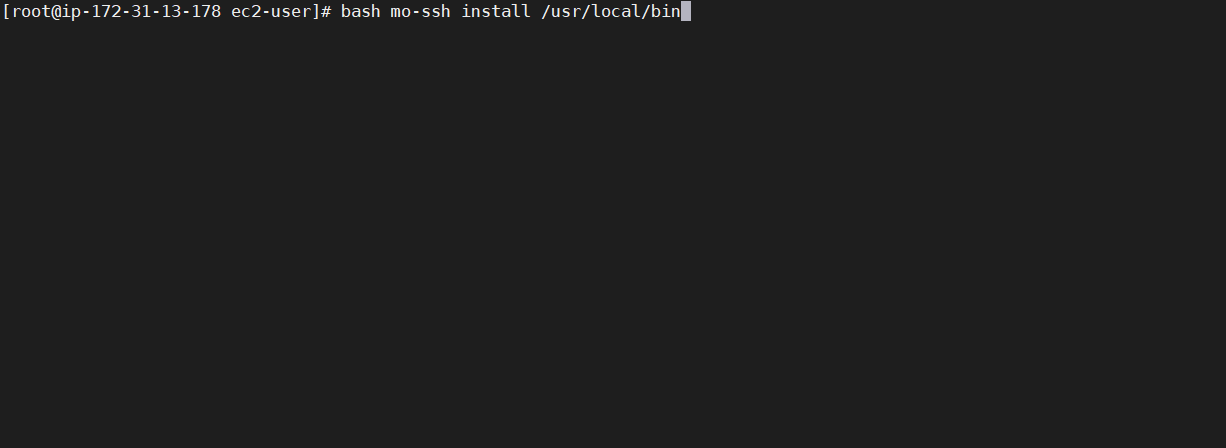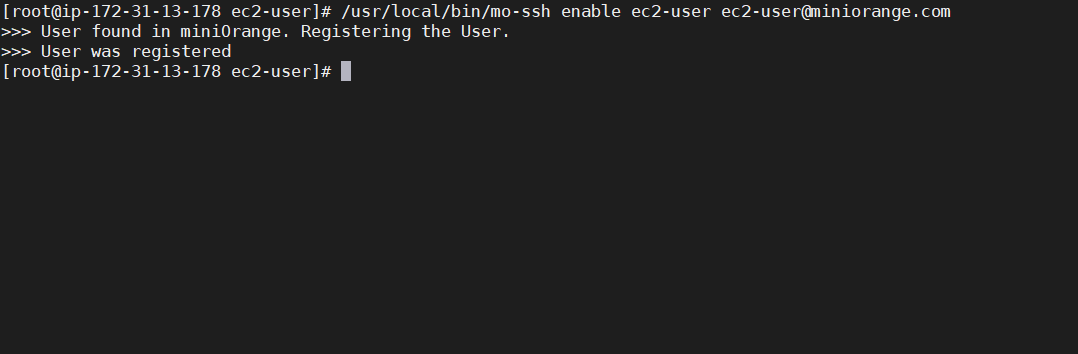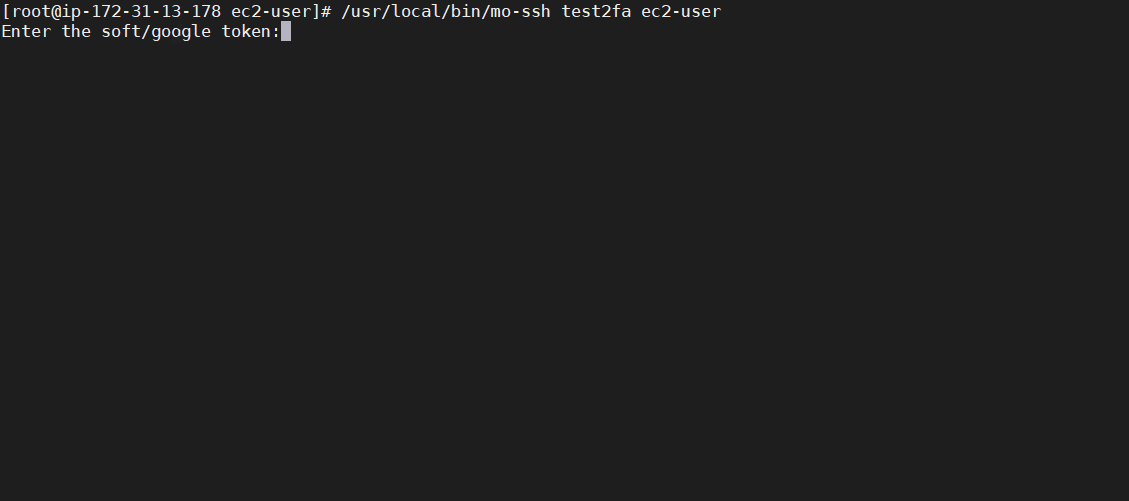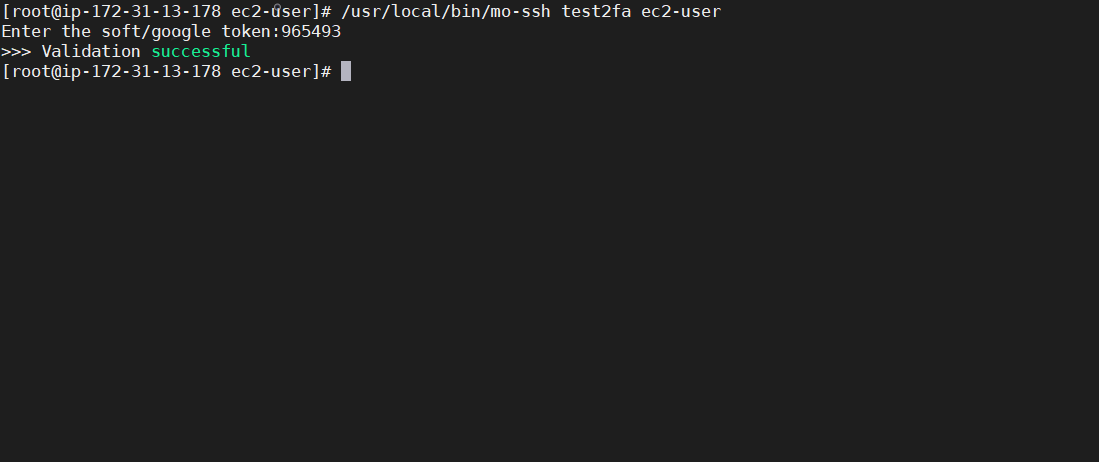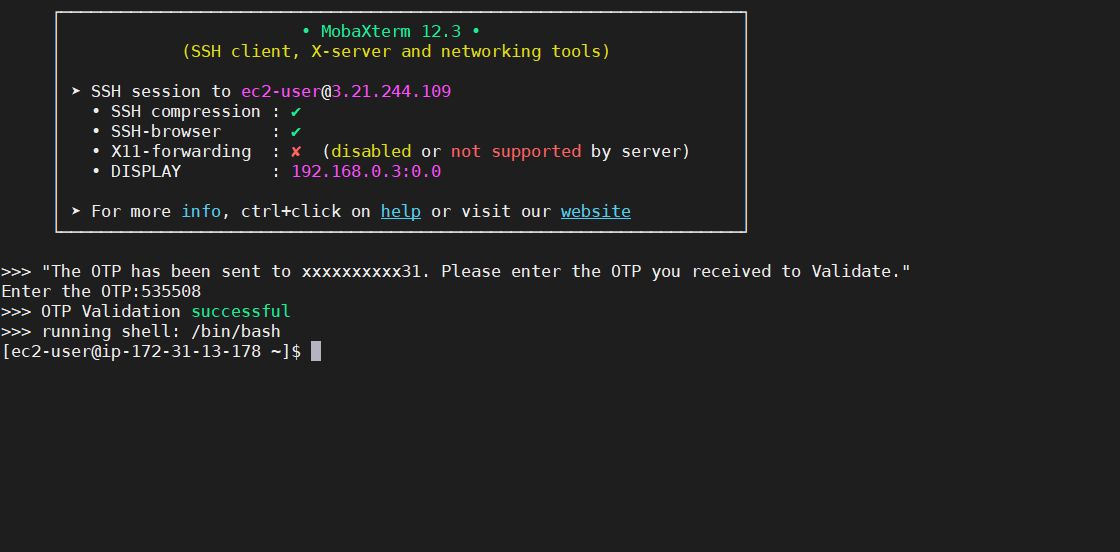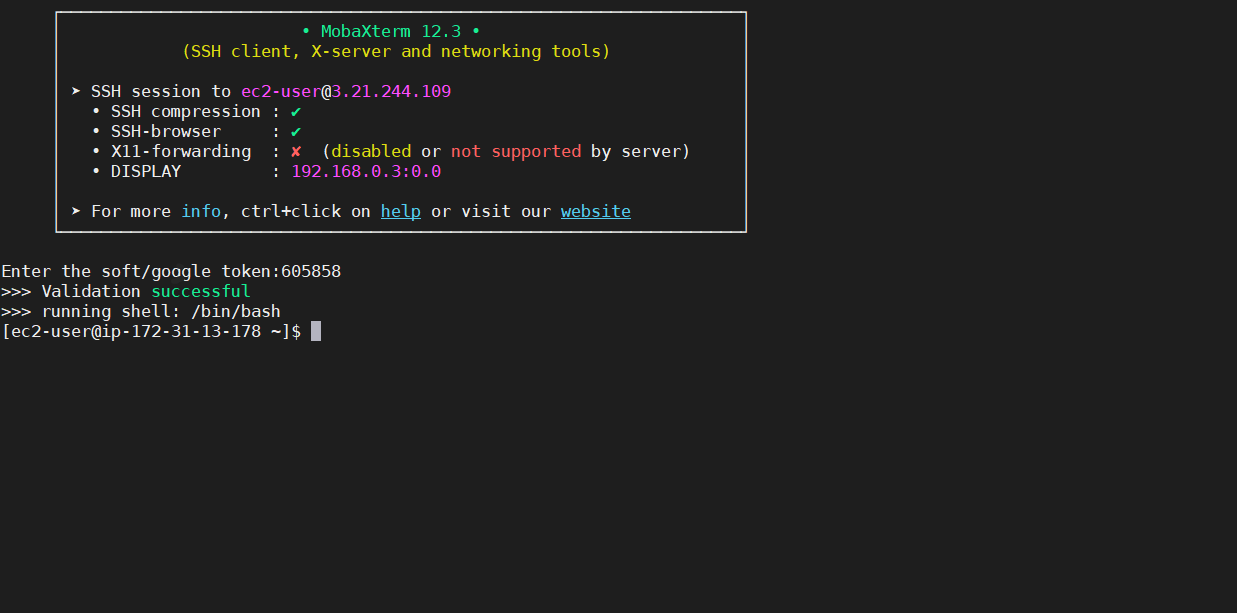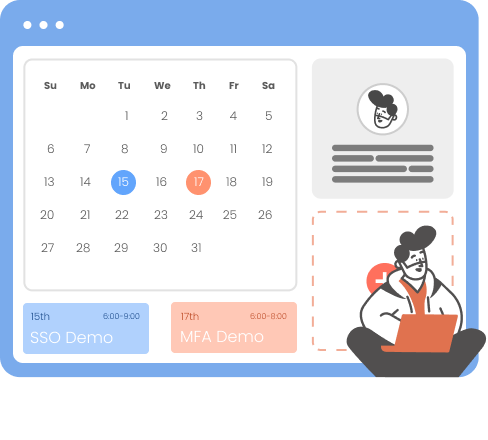Setup two-factor authentication (2FA/MFA) for Linux systems and SSH access
What is Linux two-factor authentication (2FA/MFA)?
Linux two-factor authentication (2FA/MFA) module provides a secure way to login into the linux desktop logins, remote or local linux Secure Shell (or SSH) access servers that enhance the security and makes the brute force attacks more difficult. Two Factor Authentication (2FA / MFA) on top of Secure Shell (or SSH) Access and Linux systems, adds an extra layer of security to increase the identity assurance and reduce risk and exposure. The clients will use their existing credentials (username and password) as their first factor and then they will be prompted for entering the configured second factor type. miniOrange can connect to the on-premise AD (Active Directory) so that user will use their AD credentials to authenticate themselves on Linux system. miniOrange Two Factor Authentication (2FA) module can be installed on Linux operating systems to add Two-Factor or Multi-Factor authentication on the top of local and Remote login.
miniOrange supports following methods for Linux 2FA:
- miniOrange Push Notifications (miniOrange Authenticator App)
- miniOrange Soft Token (miniOrange Authenticator App)
- OTP Over SMS / Email
- Google Authenticator /Microsoft Authenticator / Authy Authenticator
- Hardware Token like YubiKey, display tokens, etc.
- Other supported methods
The miniOrange Linux MFA / 2FA module has been well tested on the following Linux distributions.
(If you have other than the following mentioned distributions please Contact us)
- Ubuntu
- RHEL based systems (e.g. Red Hat, CentOS)
Connect with External Source of Users
miniOrange provides user authentication from various external sources, which can be Directories (like ADFS, Microsoft Active Directory, OpenLDAP, AWS etc), Identity Providers (like Microsoft Entra ID, Okta, AWS), and many more. You can configure your existing directory/user store or add users in miniOrange.
Video Setup Guide
Get Free Linux 2FA Installation Help - Book a Slot
miniOrange offers free help through a consultation call with our System Engineers to Install or Setup Linux MFA / 2FA (Two-Factor Authentication) and Secure Shell (or SSH) access MFA solution in your environment with 30 days Free trial.
For this, you need to just send us an email at [email protected] to book a slot and we'll help you setting it up in no time.
Prerequisites for Linux MFA / 2FA
- miniOrange Cloud Account or Onpremise Setup.
- Enroll Users in miniOrange before Linux 2FA Configuration: The username of the user in miniOrange should be the same as in user's local Username. This is required so that the service can prompt the appropriate 2FA for the customer based on the defined policy and provide secure access to Linux machines and systems. There are multiple methods to add users in miniOrange. Admin can add end users or else setup user provisioning from your existing identity source.
Step by step guide to enable Linux MFA / 2FA (Two/Multi Factor Authentication) using SSH
1. Download Linux MFA / 2FA SSH Module
- Login into miniOrange Admin Console.
- Go to Apps. Click on Add Application button.

- In Choose Application Type click on Create App button in Desktop application type.

- Click on Linux/Unix.

- Click on download the MFA / 2FA Module link to download the module.

2. Install and Configure MO-SSH Module
- Install the following extensions which are required to proceed for further Linux configuration:
curl, jq & python
- Download the “mo-ssh” file.
- Open your Linux terminal and make sure you are the root user.
- Execute the following command to install “mo-ssh” module.
# bash mo-ssh install < path >
e.g. # bash mo-ssh install /usr/local/bin
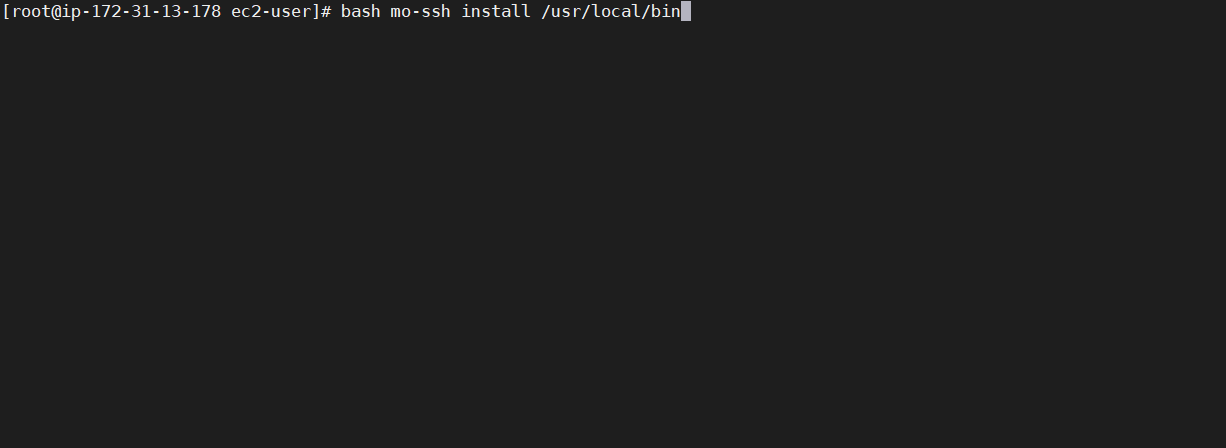
- Enter the miniOrange account credentials.

- Proceed for the following steps once you have successfully logged in.

- Execute the below command to enable Linux MFA / 2FA (Two / Multi Factor Authentication) for the directory users.
‹path of mo-ssh file› enable ‹local_username› ‹miniOrange_email›
e.g. # /usr/local/bin enable ec2-user [email protected]

- Two/Multi Factor Authentication (2fa/MFA) is now enabled for the directory users. You can now test your MFA / 2fa setup.
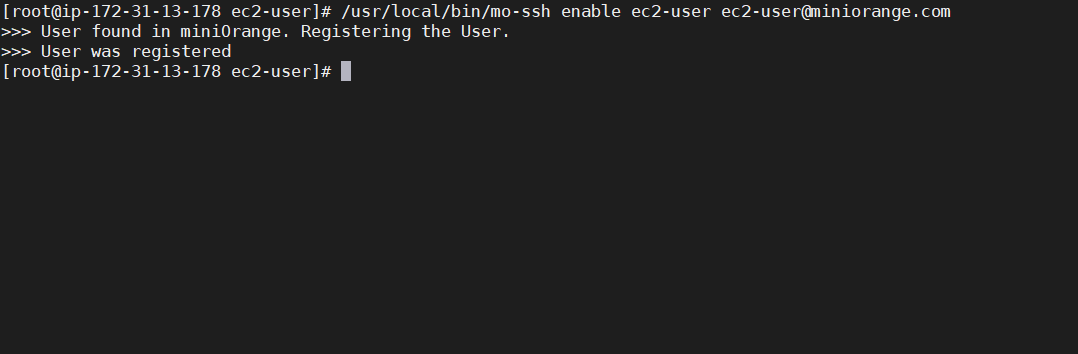
- In case you have set OTP over SMS 2FA method. Enter the otp code that you will receive on your phone number. Please enter the otp code.

- After entering the correct otp code, the test authentication will be successful.

- In case you have set Google Authenticator MFA / 2FA method and already added the secret key, You will need to enter the token number.
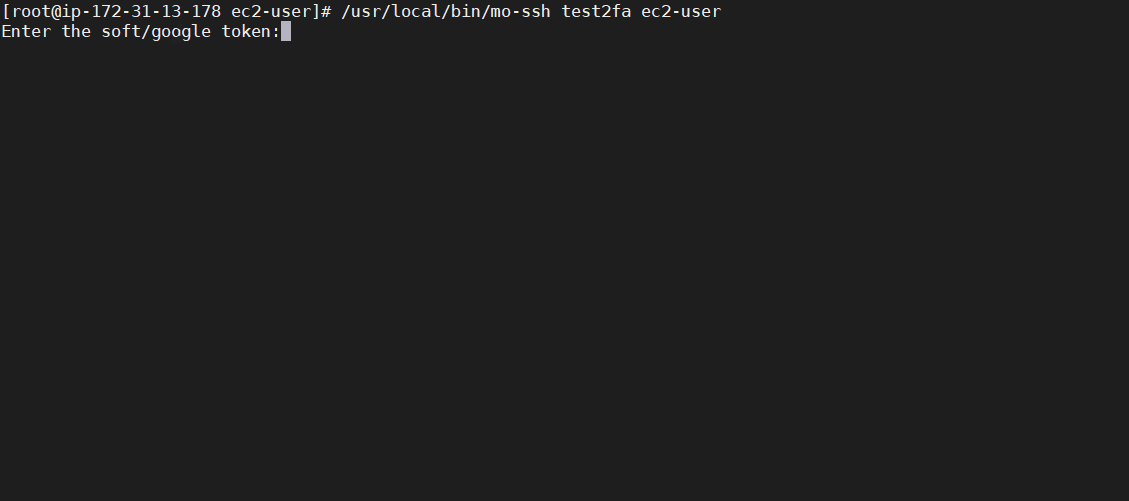
- Enter the token number from google authenticator app. The test authentication will be successful.
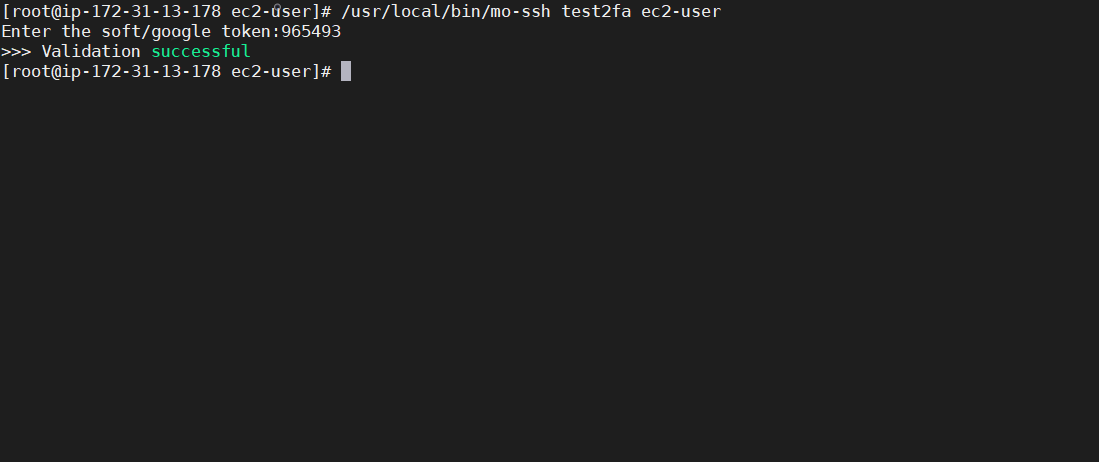
- Execute the below command to restart the sshd service.
$ service sshd restart

3. Configure Linux MFA / 2FA (Two-Factor Authentication)
- Login into your End-User Dashboard using Active Directory Credentials.
- Select Setup 2FA from left panel.
- Browse through the Second factor options and choose an appropriate method to be used by the particular directory User during login.
- In this guide, we have selected the method "OTP OVER SMS". You can explore the guide to setup other methods like Google Authenticator here.

- Click on edit "OTP OVER SMS".
- Enter you phone number along with the necessary country code and click on SAVE below. After the Phone details are saved successfully, click on the Save button to set this as your 2FA method.

- To use a particular method of 2FA, we configure that method first and then select the method and click on SAVE.
- Click Here to configure the 2FA method from miniOrange Admin dashboard.
- Click here for step by step guide to configure 2FA methods for end-users.
4. Test your Linux MFA / 2FA Setup
- Initiate SSH into your system and enter your username. It will prompt for the two / multi factor authentication (2fa / MFA) verification.
- If you have set OTP over SMS 2FA method. Enter the otp code will recieve on your phone number.

- After entering the correct otp code the authentication will be successful.
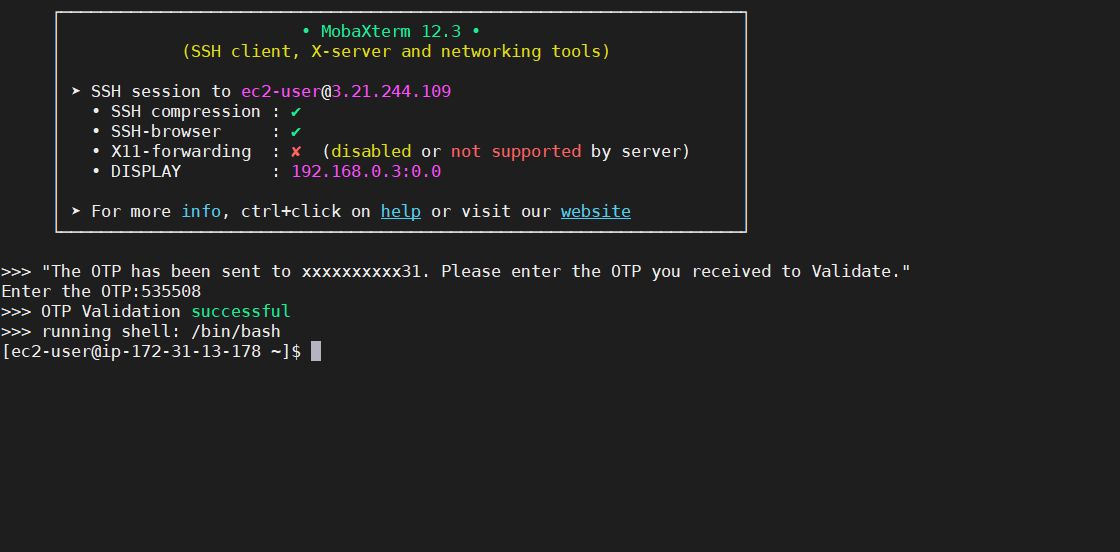
- If you have set Google Authenticator 2FA method and added the secret key in the app, You will need to enter the token number.

- Enter the token number from google authenticator app. The authentication will be successful.
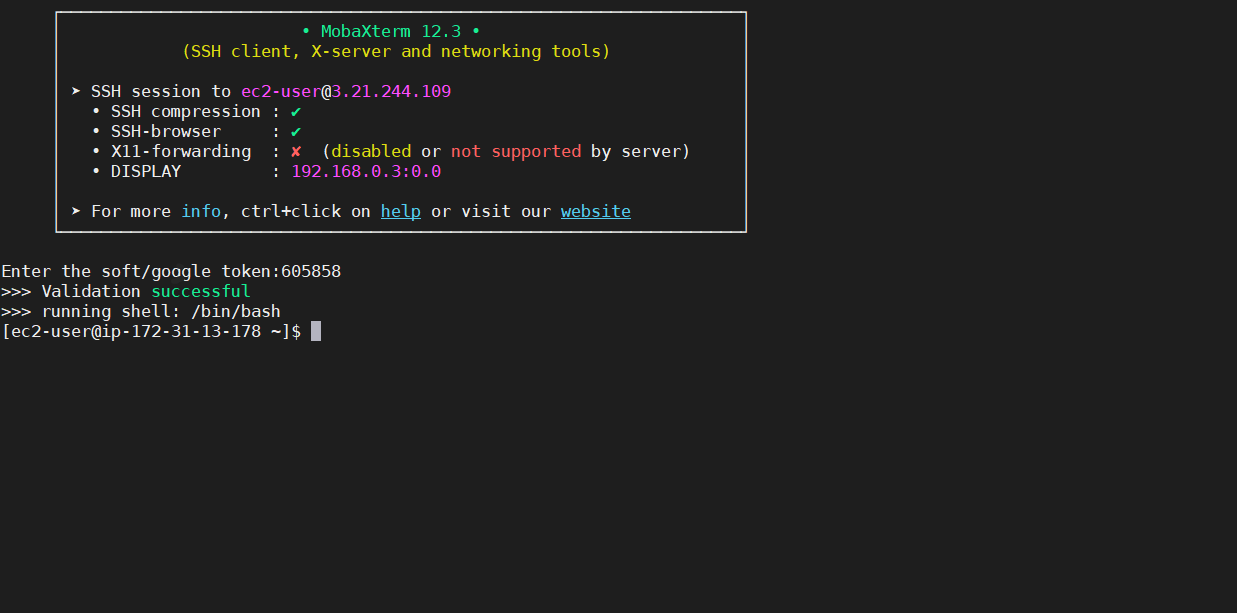
- Execute the below command to uninstall the module.
# < path > mo-ssh uninstall
e.g. # /usr/local/bin/mo-ssh uninstall

- The module is uninstalled successfully.

5. Configure Your User Directory (Optional)
miniOrange provides user authentication from various external sources, which can be Directories (like ADFS, Microsoft Active Directory, Microsoft Entra ID, OpenLDAP, Google, AWS Cognito etc), Identity Providers (like Okta, Shibboleth, Ping, OneLogin, KeyCloak), Databases (like MySQL, Maria DB, PostgreSQL) and many more. You can configure your existing directory/user store or add users in miniOrange.
- Click on External Directories >> Add Directory in the left menu of the dashboard.

- Select Directory type as AD/LDAP.

- STORE LDAP CONFIGURATION IN MINIORANGE: Choose this option if you want to keep your configuration in miniOrange. If active directory is behind a firewall, you will need to open the firewall to allow incoming requests to your AD.
- STORE LDAP CONFIGURATION ON PREMISE: Choose this option if you want to keep your configuration in your premise and only allow access to AD inside premises. You will have to download and install miniOrange gateway in your premise.

- Enter LDAP Display Name and LDAP Identifier name.
- Select Directory Type as Active Directory.
- Enter the LDAP Server URL or IP Address against LDAP Server URL field.
- Click on Test Connection button to verify if you have made a successful connection with your LDAP server.

- In Active Directory, go to the properties of user containers/OU's and search for Distinguished Name attribute.

- Enter the valid Bind account Password.
- Click on Test Bind Account Credentials button to verify your LDAP Bind credentials for LDAP connection.

- Search Base is the location in the directory where the search for a user begins. You will get this from the same place you got your Distinguished name.

- Select a suitable Search filter from the drop-down menu. If you use User in Single Group Filter or User in Multiple Group Filter, replace the <group-dn> in the search filter with the distinguished name of the group in which your users are present. To use custom Search Filter select "Write your Custom Filter" option and customize it accordingly.

- You can also configure following options while setting up AD. Enable Activate LDAP in order to authenticate users from AD/LDAP. Click on the Save button to add user store.

Here's the list of the attributes and what it does when we enable it. You can enable/disable accordingly.
| Attribute |
Description |
| Activate LDAP |
All user authentications will be done with LDAP credentials if you Activate it |
| Sync users in miniOrange |
Users will be created in miniOrange after authentication with LDAP |
| Fallback Authentication |
If LDAP credentials fail then user will be authenticated through miniOrange |
| Allow users to change password |
This allows your users to change their password. It updates the new credentials in your LDAP server |
| Enable administrator login |
On enabling this, your miniOrange Administrator login authenticates using your LDAP server |
| Show IdP to users |
If you enable this option, this IdP will be visible to users |
| Send Configured Attributes |
If you enable this option, then only the attributes configured below will be sent in attributes at the time of login |
- Click on Save. After this, it will show you the list of User stores. Click on Test Connection to check whether you have enter valid details. For that, it will ask for username and password.

- On Successful connection with LDAP Server, a success message is shown.
- Click on Test Attribute Mapping.

- Enter a valid Username. Then, click on Test. Mapped Attributes corresponding to the user are fetched.

- After successful Attribute Mapping Configuration, go back to the ldap configuration and enable Activate LDAP in order to authenticate users from AD/LDAP.
Refer our guide to setup LDAPS on windows server.
User Import and Provisioning from AD
- Go to Settings >> Product Settings in the Customer Admin Account.

- Enable the "Enable User Auto Registration" option and click Save.

- (Optional) To send a welcome email to all the end users that will be imported, enable the "Enable sending Welcome Emails after user registration" option and click Save.

- From the Left-Side menu of the dashboard select Provisioning.

- In Setup Provisioning tab select Active Directory in the Select Application drop-down.
- Toggle the Import Users tab, click on Save button.

- On the same section, switch to Import Users section.
- Select Active Directory from the dropdown and click on the Import Users tab, to import all the users from Active Directory to miniOrange.

- You can view all the Users you have imports by selecting Users >> User List from Left Panel.

- All the imported users will be auto registered.
- These groups will be helpful in adding multiple 2FA policies on the applications.
miniOrange integrates with various external user sources such as directories, identity providers, and etc.
Not able to find your IdP or Need help setting it up?
Contact us or email us at [email protected] and we'll help you setting it up in no time.
Further References